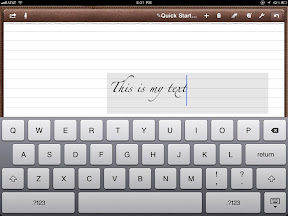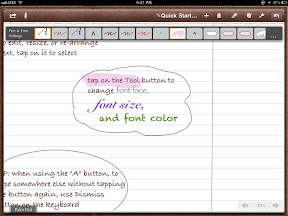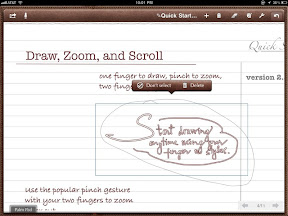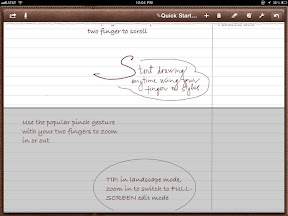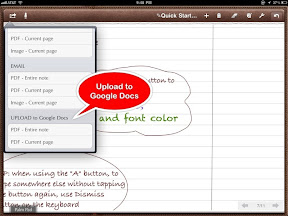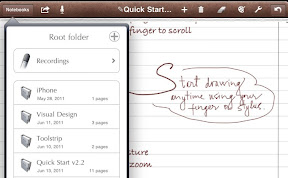Google iPad app is among the few apps that made to the first page on my device. Google plus provides the best central place for all these activities on the iPad. In addition to providing the perfect access to all my Google apps it also has some nifty features for searching. This app is very well designed, fun to use, reliable and FREE, which make it a must if you have a Google account.
The Good:
I have a google account that I use for everything, from managing my pictures, to reading news, to sharing my life with friends. I found that some of these apps do no work properly in Safari and even crash at times, but they work fine from the Google Browser.
One of the nifty feature is the voice search, which works seamlessly and reliably, despite my strong italian accent. After tapping on the microphone the app displays a status indicator in the middle of the screen.
When the apps detects a complete sentence it performs the search. This feels like a very natural and extremely efficient process.
Search results are displayed in traditional textual list fashion, or using a very appealing preview of the actual pages. This idea was first introduced by an iPad app called SearchMe, which had a brilliant interface, but disappointing search results. I always liked this solution, and I am glad that I can now use it with Google search results.
Tapping on a page will display it on an overlay panel, which i can swipe out of the way.
From the search result page I can view results from different domains. Image search is particularly appealing. All images are displayed in a tabloid format.
Tapping on any image will display it in larger size, and swiping in both direction will display previous and next images.
Tapping on the more button in the top navigation will reveals the other search facets.
Swiping the view to the right revels the access to past searches.
This view also displays the actual pages returned from the search. When I discovered this feature I was really stunned. It is just brilliant and beautiful.
All previous searches are displays as a stack of pages. Tapping on the control on the top left unfold the stack and reveals the individual pages.
The Bad:
Most google apps are displayed in their mobile layout, which is very limited and doesn't take advantage of the large iPad screen. This was probably my biggest disappointment with the app.
The other minor complain is that I can only have one page open at the time.
Rating Breakdown:
Resources: